 to launch the Camera application.
to launch the Camera application.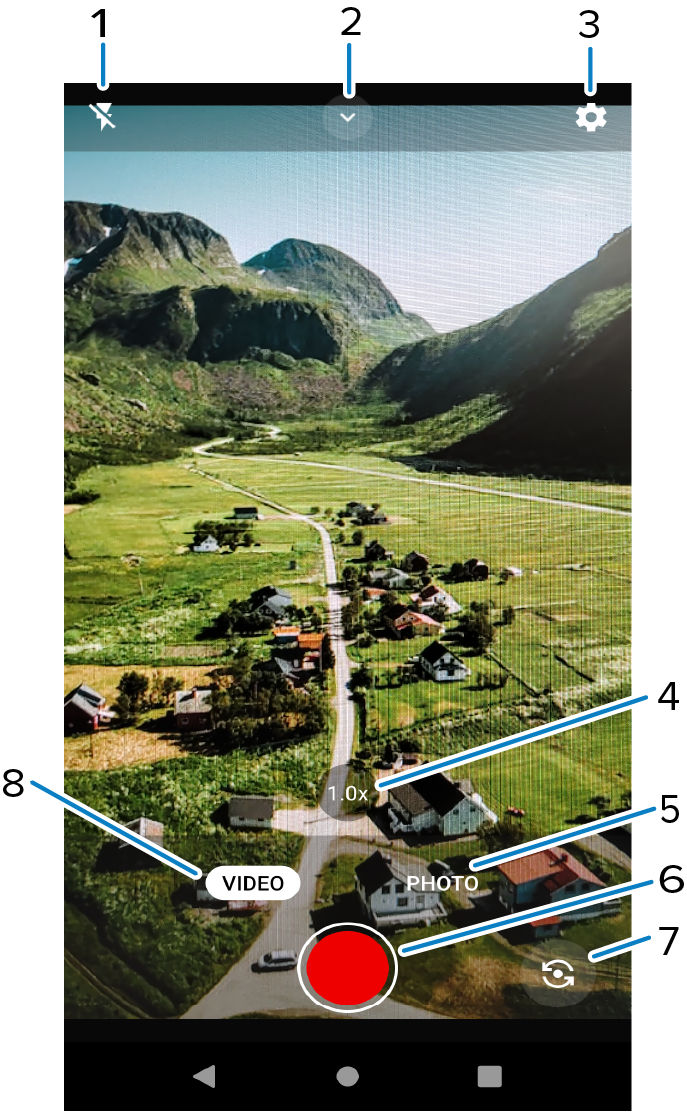
1 | Flash |
2 | Camera Quick Settings |
3 | Camera App Settings |
4 | Zoom |
5 | Photo mode |
6 | Record button |
7 | Rear/front cameras |
8 | Video mode |
 icon which can also be accessed via the Quick Settings Menu.
icon which can also be accessed via the Quick Settings Menu.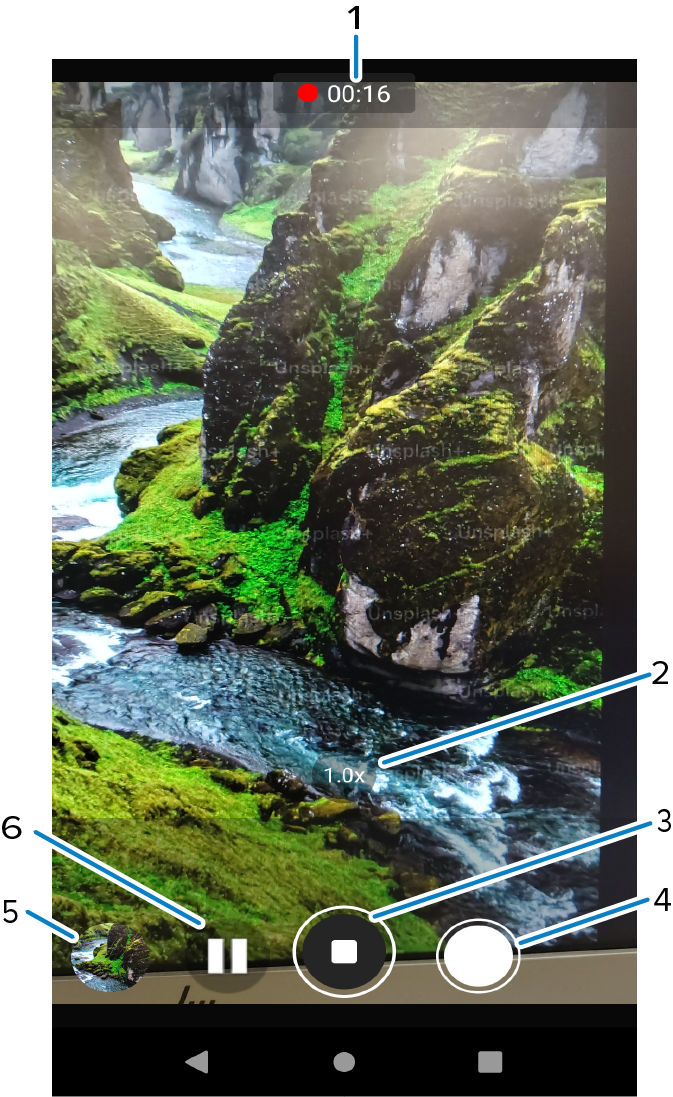
1 | Video timer |
2 | Zoom |
3 | Start/stop recording button |
4 | Still image capture button (during video recording) |
5 | Thumbnail of last photo or video |
6 | Pause recording button |
